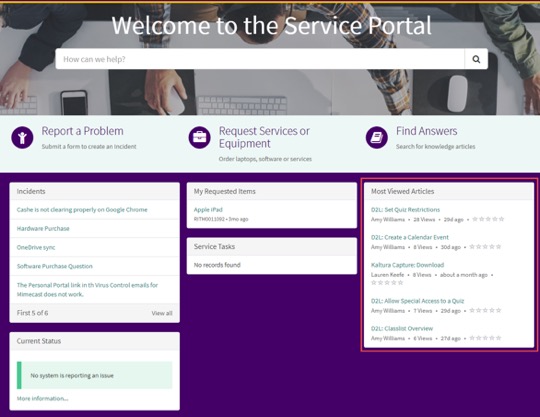Navigating Service Portal
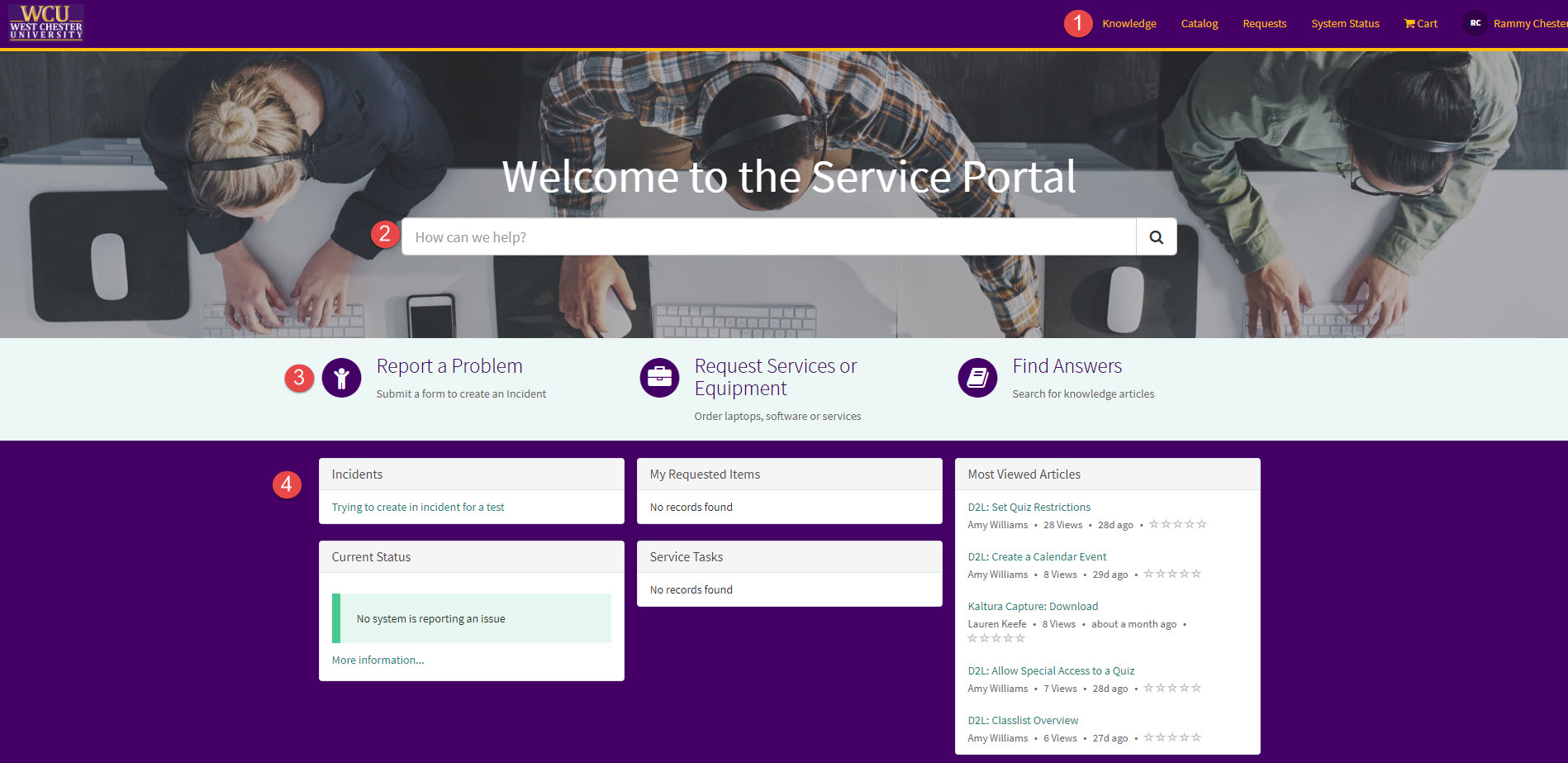
- Top Navigation: Quick Links to Knowledge, Catalog, Requets, System Status, and Cart
- Searching: Search for help articles or anything else you need to find in ServiceNow
- Contact IS&T: Report a problem or request something from IS&T
- Widgets: Check on the status of problems, requests, systems, and most viewed articles
Searching
Performing a Search in ServiceNow
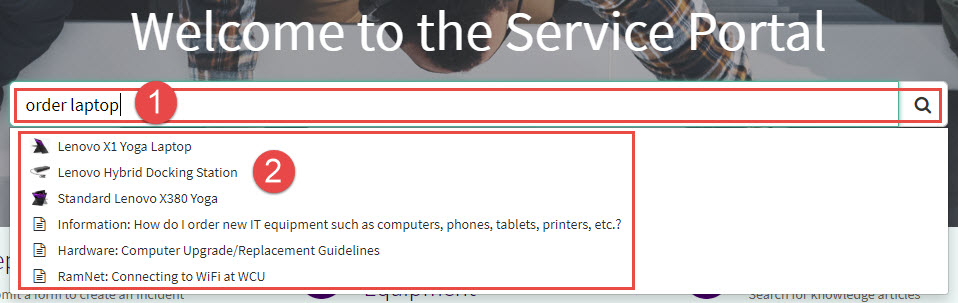
- Type in what you are searching for in ServiceNow. In the example, we typed “order laptop”. You will be searching across the system for items in the Catalogs, Knowledge Articles, and Questions and Answers.
- If you don’t press the Enter/Return key on your keyboard or click the magnifying glass right away, you can see the suggested results listed below the search. Here you can click on one to go to that item.
- Alternately, if you type in “order laptop” and immediately press the Enter key or click on the magnifying glass to execute the search you will arrive at a results page for all results for the search as shown below.
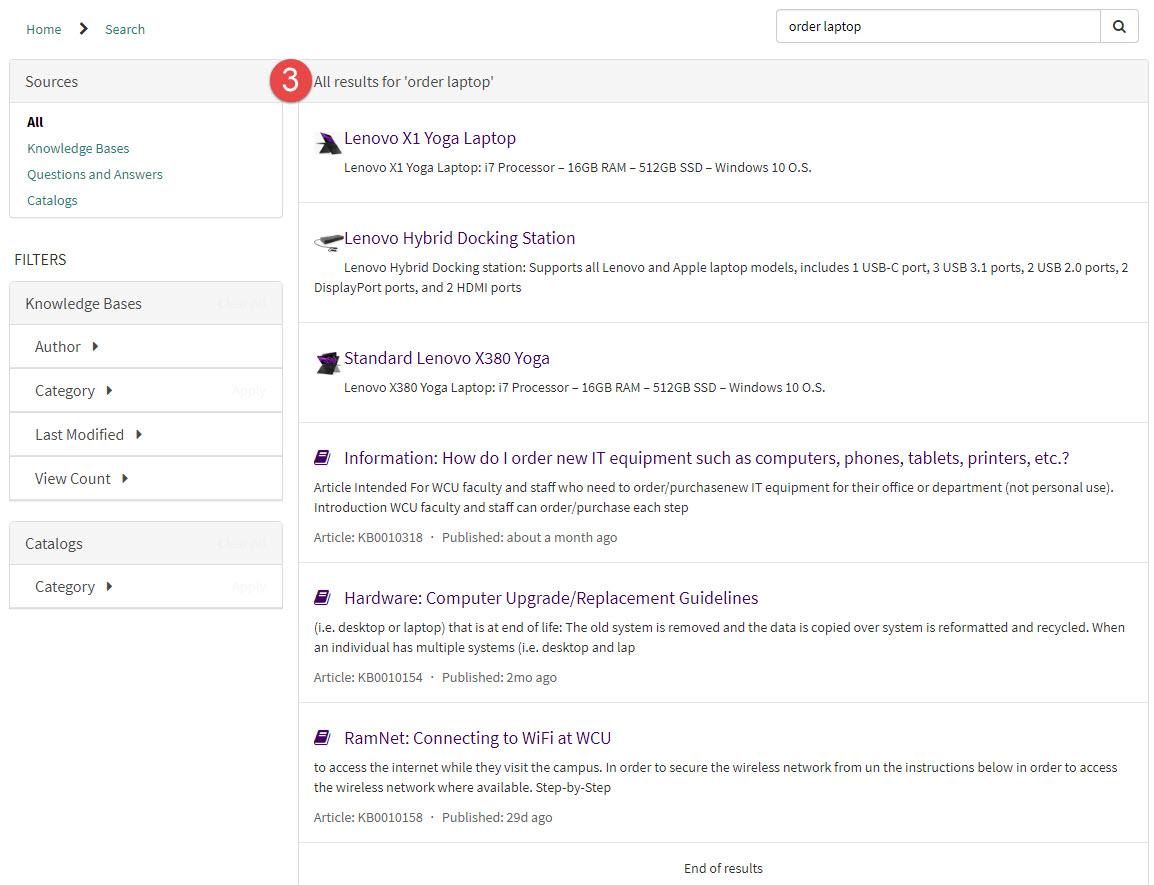
Find Answers using the Knowledge Base
If you would like to search the Knowledge Base, click on Find Answers.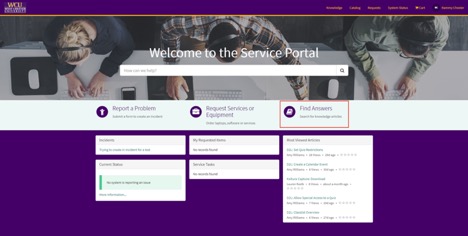
The most common method is to perform a search for knowledge articles is using the search box. Press the Enter key on your keyboard or click the magnifying glass at the end of the search box after typing a word.
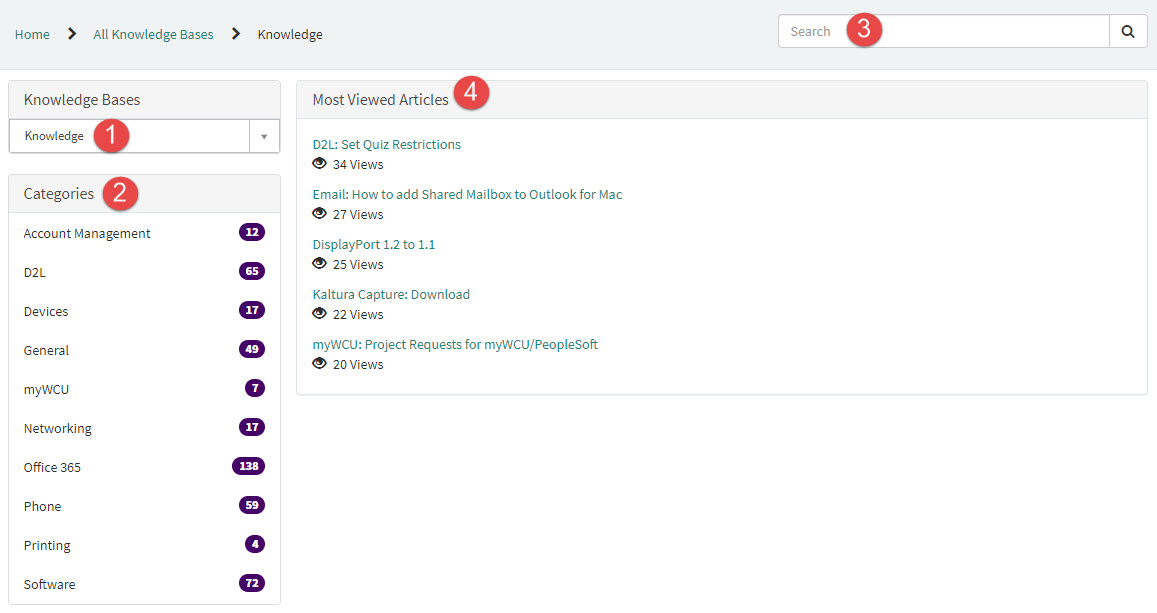
- Knowledge is the name of the knowledge base you are searching.
- Categories are the main topics under which articles are filed. You can click on one of the categories to browse articles in that category.
- Search is used to enter keyword searches of the knowledge base.
- Most Viewed Articles are the most commonly viewed articles for all users of the system
Once you find the article you need, you can provide feedback at the bottom of the article. This will help IS&T keep the articles helpful, relevant, and up to date.
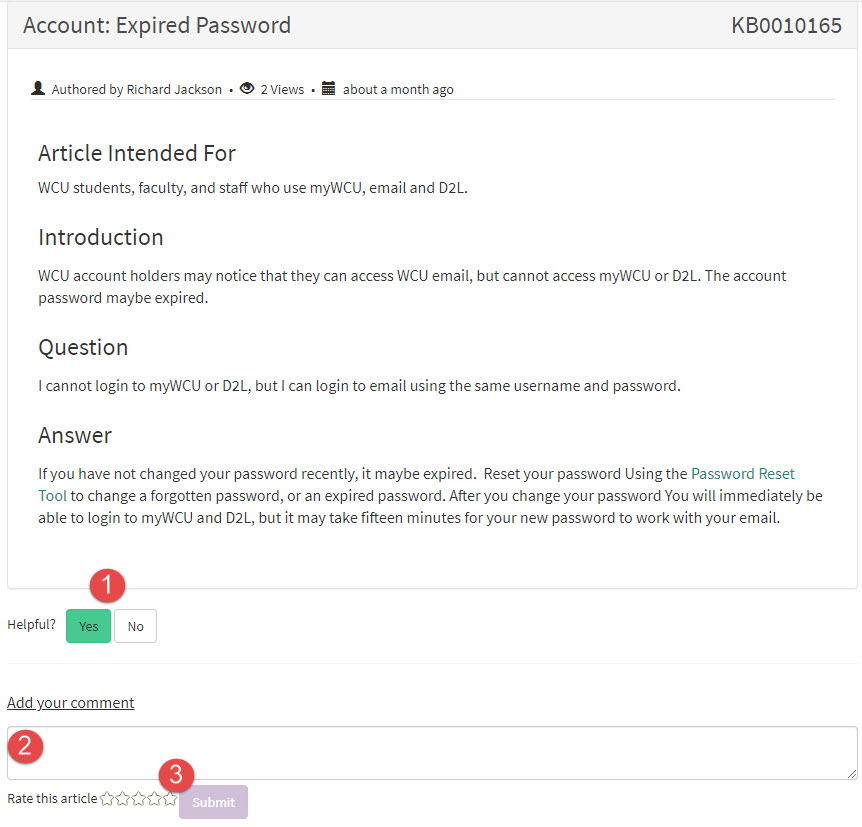
- Was the article helpful to you? You can choose Yes or No to provide feedback.
- You can add a comment to the article in the box and click Submit.
- You can provide a 1 to 5 star rating for the article.
Most Viewed Articles Widget
The Most Viewed Articles widget (highlighted in red below) displays the most viewed knowledge base knowledge articles from all users. You can click on an article link to open the article to get more information.
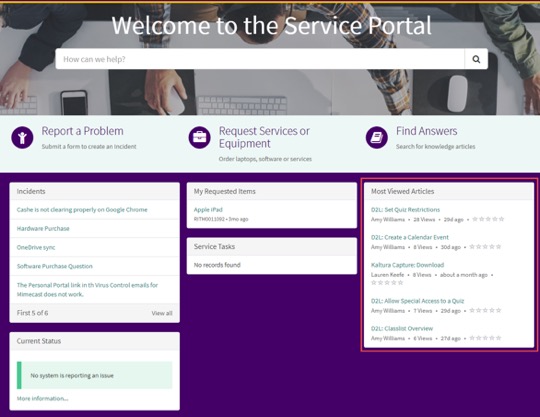
Most Viewed Articles Widget
The Most Viewed Articles widget (highlighted in red below) displays the most viewed knowledge base knowledge articles from all users. You can click on an article link to open the article to get more information.