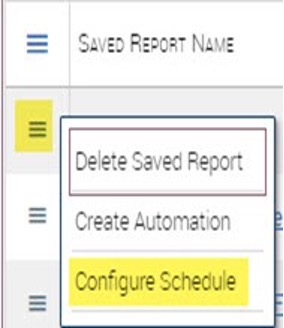Navigate Report: Students Missing Assigned Advisors by Department or Major
Navigate Report can develop a student list that can show departments if there are enrolled students who do not have an advisor currently assigned to them.
Navigate Report: Students Missing Assigned Advisors by Department
Step 1: Logging In
- Start by logging in to Navigate at wcupa.campus.eab.com. Bookmark this page for easy access in the future.
- You can also access Navigate via the Resources dropdown in RamPortal.
- Once logged in, Navigate will take you to your landing page.
Step 2: Accessing Reports
- Click the Reporting icon (an Excel spreadsheet with a magnifying glass) in the left-hand navigation menu.
- The Reports page will appear, showing two tabs: My Saved Reports and Standard Reports.

- To create a new report, select the Standard Reports tab.
- Scroll through the report types and click on Students Report.
Step 3: Building Your Report
The Students Report allows you to select various data fields to customize your report, including student information, area of study, staff relationships, and more. These data fields are called Filters.
Filter 1: Department
- In the first field, scroll down to the Student Area of Study and choose College (this is where departments are listed).
- The condition will default to "contains any," but you can adjust this by clicking the arrow next to the field to explore other options.
- In the Value field, either start typing a few letters of the department name to narrow the list or scroll down manually. You can add multiple departments.
Filter 2: Advisor
- Click Add Filter to create a new blank field.
- Scroll down to Student Staff Assignment and choose Relationship Type.
- Change the Condition to is empty.
Filter 3: Term Credit Hours (this defines your term)
- Click Add Filter, select Student Performance Data, and then choose Term Credit Hours.
- The term will default to the current one, but you can change it if needed.
- Adjust the Condition to "greater than or equal to" and set the Value to 0.
Filter 4: Categories (specify which classes you want to be included in the report)
- To narrow the list by classification (e.g., Undergraduate or Graduate), click Add Filter, scroll down to Categories.
- Set the value to UG, UG2, GR. (Another option: If you need specific classifications, use “Classification” as a filter and check off the classifications (FR, SO, JR, SR, GR) in the Value field.)
Step 4: Running the Report
- Once your parameters are set, click Run Report.
- A list of students matching your criteria will appear below the filters.
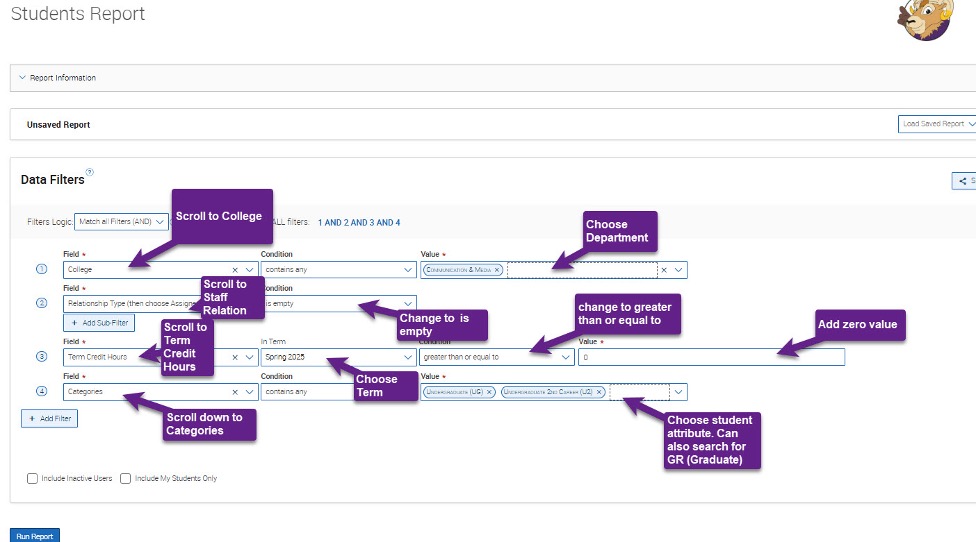
Navigate Report: Students Missing Assigned Advisors by Major
Step 1: Logging In
- Start by logging in to Navigate at wcupa.campus.eab.com. Bookmark this page for easy access in the future.
- You can also access Navigate via the Resources dropdown in RamPortal.
- Once logged in, Navigate will take you to your landing page.
Step 2: Accessing Reports
- Click on the Reporting icon (an Excel spreadsheet with a magnifying glass) in the left-hand navigation menu.
- The Reports page will appear, showing two tabs: My Saved Reports and Standard Reports.

- To create a new report, select the Standard Reports tab.
- Scroll through the report types and click on Students Report.
Step 3: Building Your Report
The Students Report allows you to select various data fields to customize your report, including student information, area of study, staff relationships, and more. These data fields are called Filters.
Filter 1: Major
In the first field, scroll down to and choose Major.
The Condition will default to "contains any.”
In the Value field, either start typing a few letters of the major name to narrow the list or scroll
down manually and choose the major. You have the option of choosing multiple majors.
Filter 2: Advisor
- Click Add Filter to create a new blank field.
- Scroll down to Student Staff Assignment and choose Relationship Type.
- Change the Condition to is empty
Filter 3: Term Credit Hours (this defines your term)
- Click Add Filter, select Student Performance Data, and then choose Term Credit Hours.
- The term will default to the current one, but you can change it if needed.
- Adjust the Condition to "greater than or equal to" and set the Value to 0.
Filter 4: Categories (specify which classes you want to be included in the report)
- To narrow the list by classification (e.g., Undergraduate or Graduate), click Add Filter, scroll down to Categories.
- Set the value to UG, UG2, GR. (Another option: If you need specific classifications, use “Classification” as a filter and check off the classifications (FR, SO, JR, SR, GR) in the Value field.)
Step 4: Running the Report
- Once your parameters are set, click Run Report.
- A list of students matching your criteria will appear below the filters.
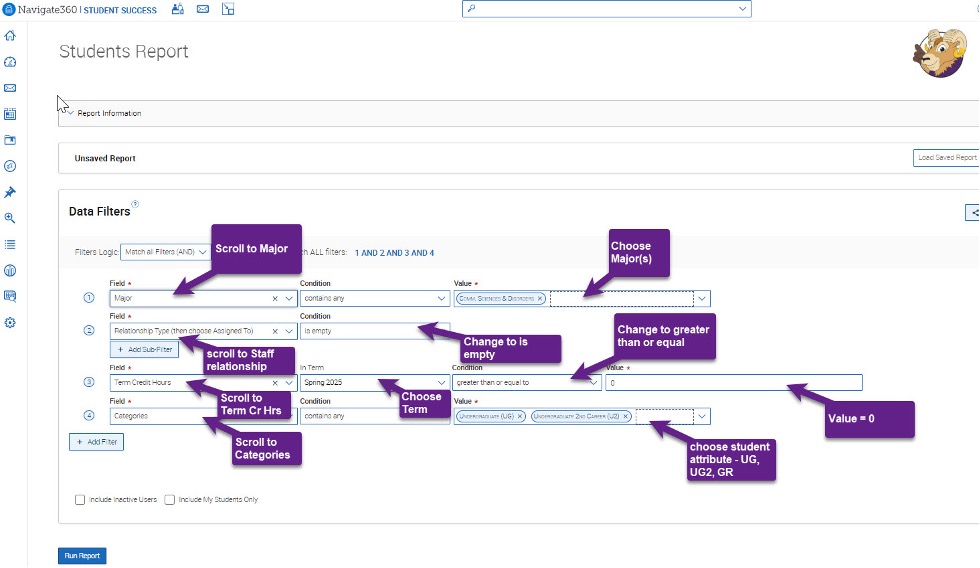
Report Options:
- On the Report Results section, you have the option to send a message to some or all of the students; by checking off the name, clicking on the Actions button, and scrolling down to Send a Message to Student (you will have an option for email or text).
Step 5: Customizing the Report
Now that your list is created, you can customize the report:
- Reduce Columns:
- Click the Columns Manager icon (upper right) to select or uncheck columns. Rerun the report to apply changes.
- Export the Report:
- Click the Download icon (far right) to export the report.
- Save the Report:
- To refer to this report later, click Save As in the upper-right corner.
- Naming the Report: Use the semester and key filters as part of the name, such as "FA24 Mkt/Mgt Advisors-FR, SO, JR, SR."
- After saving, a success message will appear in the upper-right corner.
- The report will be saved under the My Saved Reports tab for future access.
- When you click on the saved report later, it will display updated data.
- To refer to this report later, click Save As in the upper-right corner.
Additional Benefit: You Can Schedule Saved Reports
You can schedule reports to run automatically on a preset schedule. This feature is helpful for those who need reports to run daily, weekly, or monthly.
- In the My Saved Reports List, click on the hamburger menu next to the report name and choose Configure Schedule.
- Select your schedule duration (e.g., until the end of the semester) and frequency (daily, weekly, monthly).
- Define your specific frequency options (e.g., every Monday).
- Choose a time for the report to be delivered to your WCU inbox.
- Click Save Schedule Report Rule.