Navigate Reports: Students Not Enrolled for Next Term
Step 1: Log into Navigate
- Open your web browser and go to your WCU's Navigate portal.
- Enter your WCU login credentials to access the system.
Step 2: Access the Reporting Section
- Once logged in, navigate to the left-hand side of the dashboard and click on the Reporting tab.
- Under this tab, select the Standard Reports tab to access the reports page.
Step 3: Select Report Type
- On the Standard Reports page, you'll see a list of available report options. Choose Students Report.
Step 4: Apply Filters (e.g. example below uses FA24 to SP25, but you can substitute the terms as needed – Term Credit Hours defaults to the current term)
- Field 1 - Scroll to or type Categories, Condition, contains any, and in the Value field type College of…., Choose your college.
- Field 2 - Scroll to or type Term Credits Hours, Term>Fall24 keep Condition, change to greater than or equal to, Value type 0.
- Field 3 - Scroll to or type Term Credits Hours, Term>change to Spring25, Condition, change to is empty.
College Data:
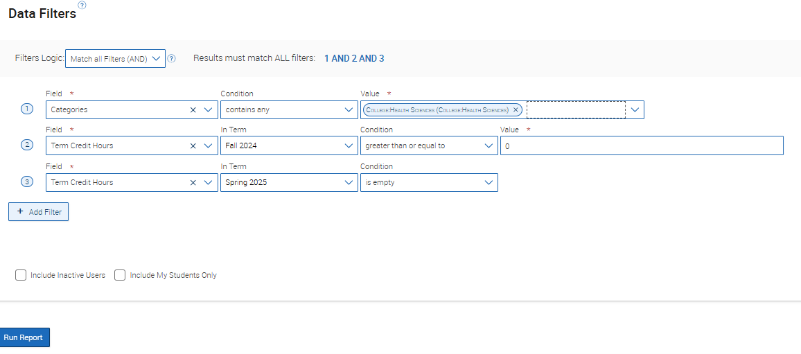
Department Data: Using the following parameters, you can choose a Department instead of the College of…
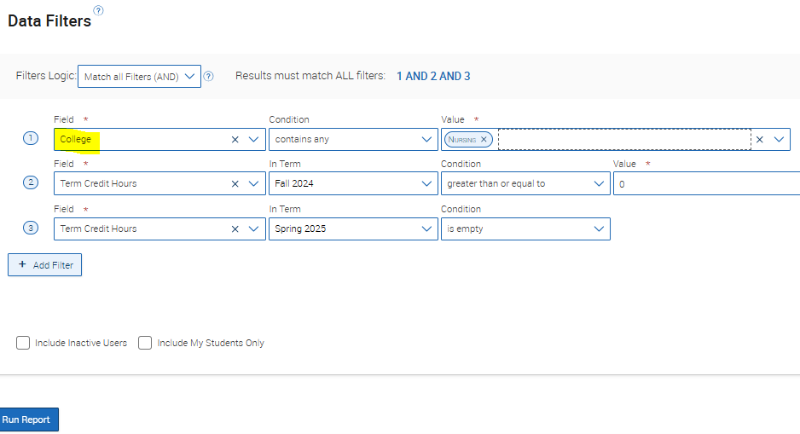
Step 5: Run the Report
- Check your parameters and then click Run Report.
- Wait a few moments while the system processes your request.
Step 6: Review the Report
- Once the report is generated, review the list of students. You will see their names and the information based on the filters you applied.
- If needed, adjust the filters by returning to the report setup and modifying any criteria.
Step 8: Export the Report (Optional)
- If you need to share the report or analyze it further, you can export the data.
- Click the Export icon (top row near the end of the page) and choose your preferred format (Excel, PDF, CSV).
- Save the exported file to your computer.
Step 9: Save the Report (Optional)
- If you will need this report in the future, click Save As at the top of the page.
- Provide a descriptive name for the report, such as "[Term]" Students not Enrolled in [College/Dept] – to make it easy to find later.
- Saved reports can be accessed under the MySaved Reports section in the Reporting tab.
Step 10: Schedule a Report (Optional)
- If you need this report to run regularly, you can schedule it by selecting the report
and scrolling to Configure Schedule.
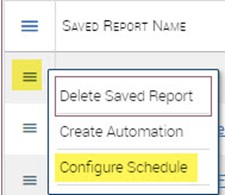
- Set the frequency (e.g., daily, weekly, monthly), start/end date, and time.
- Save the schedule and Navigate will automatically generate and send the report to your WCU Inbox at your chosen intervals.
